Understanding the Basics of Proxies and VPNs
In today’s digital age, accessing information and entertainment from around the globe is simpler than ever. However, geo-restrictions can often dampen the experience. This is where proxies and VPNs come into play, providing users with the means to bypass these barriers and maintain privacy.
What is a Proxy?
A proxy server acts as an intermediary between your device and the internet. When you use a proxy, your requests to the internet are sent through the proxy server, which then forwards them to the website you want to visit. This process helps mask your IP address, adding a layer of anonymity.
VPN vs. Proxy: What’s the Difference?
While both VPNs and proxies can be used to bypass geo-restrictions, they operate differently. A VPN encrypts all your internet traffic, which makes it more secure, while a proxy only routes traffic for specific applications or websites. This makes VPNs a more comprehensive solution for privacy and security.
Why Use a Proxy in Opera?
Opera, known for its speed and efficiency, is a popular browser choice. Configuring a proxy in Opera can enhance your browsing experience by enabling access to blocked content and protecting your digital footprint.
Steps to Configure a Proxy in Opera
- Open Opera and navigate to Settings.
- Scroll down and click on Advanced to reveal more options.
- Under the System section, click on Open your computer’s proxy settings.
- In the proxy settings window, input the proxy details provided by your service.
- Save the settings and restart Opera to apply changes.
Unblocking Geo-Restrictions with VPNs
VPNs are powerful tools for bypassing geo-blocking, allowing users to access content from any location. Whether it’s streaming services, restricted websites, or online games, VPNs provide a seamless experience.
How VPNs Work to Unblock Content
By connecting to a server in a different country, a VPN assigns you a new IP address linked to that location. This process tricks websites into thinking you’re accessing them from a permitted region.
Choosing the Right VPN
When selecting a VPN, consider factors such as speed, security protocols, server locations, and ease of use. A reliable VPN service should also have a strict no-logs policy to ensure privacy.
Popular VPN Providers for Bypassing Geo-Restrictions
Numerous VPN services offer excellent features for bypassing geo-restrictions. Here’s a comparison of top providers:
| Rank | Provider | Price/Month | Go To Website |
|---|---|---|---|
| 1 |  NordVPN Review |
$4.92 | 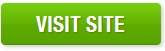 |
| 2 |  PureVPN Website |
$3.33 | 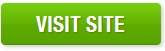 |
| 3 | 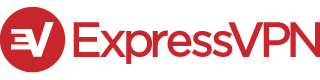 Expressvpn Review |
$8.32 | 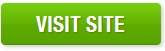 |
| 4 | 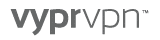 Vyprvpn Review |
$1.66 | 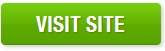 |
| 5 | 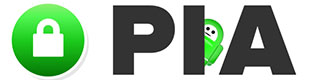 PIA Review |
$2.69 | 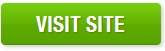 |
Setting Up a VPN
Most VPN services offer user-friendly apps for easy setup across devices. Simply download the app, select a server location, and connect. The app will handle encryption and other technical details.
Bypassing Restrictions on Popular Platforms
Geo-restrictions affect various platforms differently. Here’s how VPNs help in specific scenarios:
Streaming Services
Services like Netflix, Hulu, and BBC iPlayer have different libraries based on region. With a VPN, you can access content available in other countries, greatly expanding your viewing options.
Online Gaming
Many online games impose regional restrictions. Using a VPN can help you access game servers located in other regions, offering a wider range of opponents and game content.
Maintaining Privacy and Security Online
While VPNs and proxies are excellent tools for unblocking content, they also enhance your online security by encrypting your data and hiding your IP address. This is crucial in protecting against cyber threats.
Best Practices for VPN and Proxy Usage
Always use a trusted and reputable service provider. Regularly update your software and be cautious of free services that may compromise your data.
By following these guidelines and leveraging the power of proxies and VPNs, you can safely and effectively navigate the internet without limitations.






